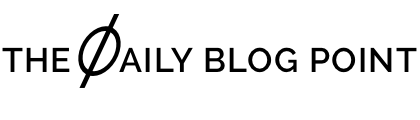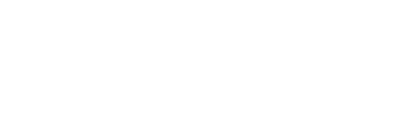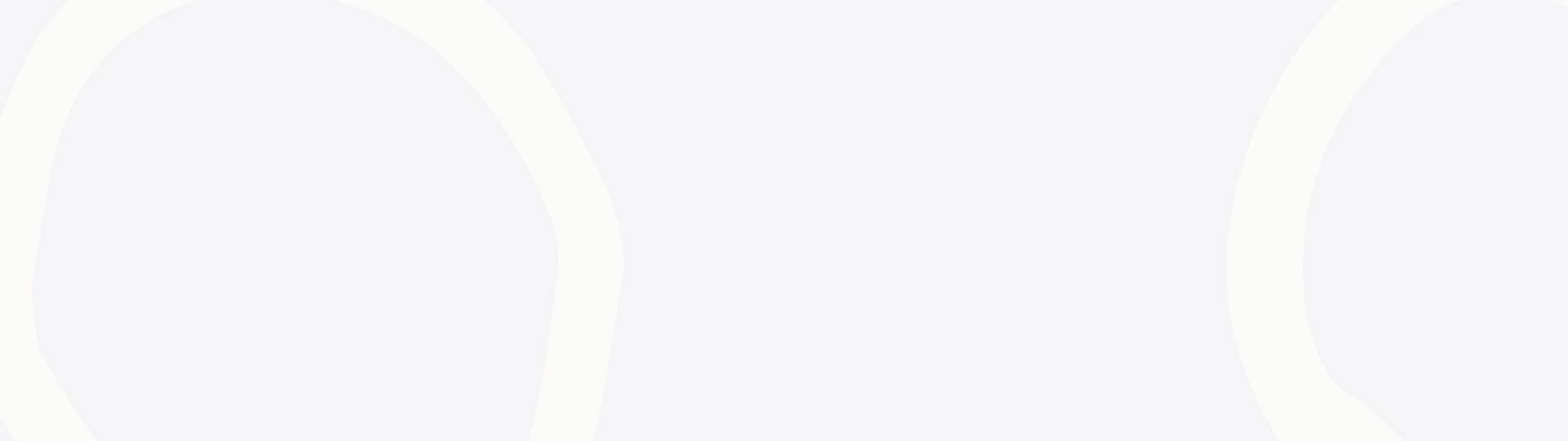Top 15 MacOS Shortcut Keys Guide 2021: Essential Keyboard Shortcuts
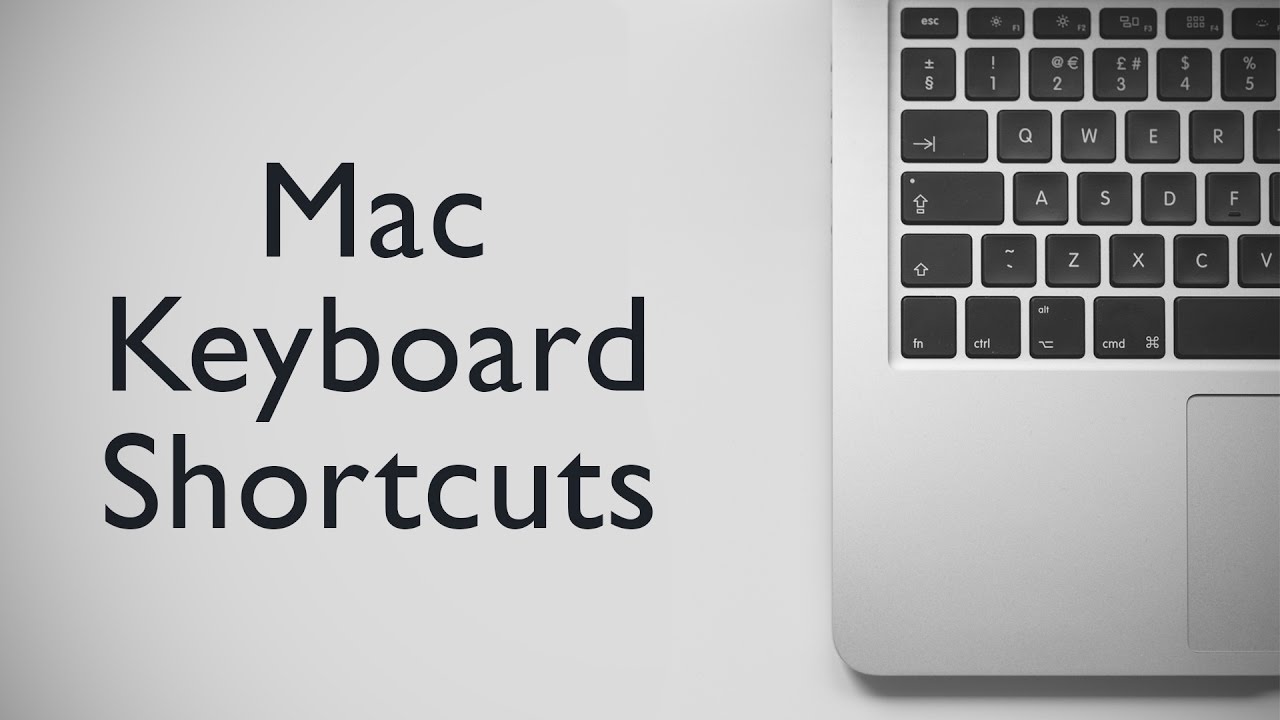
Apple was the first organization to introduce the graphical user interface and mouse to the general public with the original Mac. After all these years, it is difficult to find a computer or laptop without a pointing device. The only issue is; every time you take your hands off of the keyboard to click a mouse, you are disrupting your typing. You need keyboard shortcuts to counter this disruption. Keyboard shortcuts are a combination of keys you can press on the keyboard to execute a variety of commands. As both your hands remain glued to the keyboard, using a keyboard shortcut is faster than using the mouse.
Keyboard shortcuts are universal, so once you learn them, you can use them in a number of different applications. For instance, the most common keyboard shortcuts of cut, copy and paste can be used in word processing software to perform tasks in email, Twitter and even your WordPress blog. There are different keyboard shortcuts for Windows and macOS computers. In this blog, we will share some of the most commonly used keyboard shortcuts for macOS computers.
Some macOS Keyboard symbols for first-time users
The Apple keyboard design is different from the windows keyboard and hence you may need some help to understand the most common keyboard symbols. Here are the important keyboard keys that you will see on a Mac that you might not be familiar with:
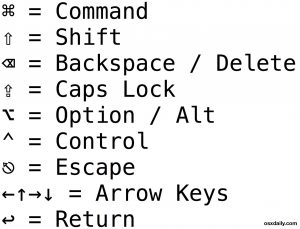
Essential macOS Keyboard Shortcuts
Now, let us take a look at some of the most common keyboard shortcuts which you will need to memorise to improve your user experience.
1. Spotlight Search
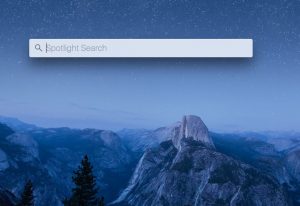
This is the easiest way to bring up the Spotlight search bar on your Mac computer. When you see the search bar, start typing the name of an application and it will try to auto-complete. As soon as you see the name in the Spotlight search bar, press Return to launch the application.
2. Close Window
When you are in an open application or document, typing ⌘ + W closes the document. This is very important in most Mac applications, and can be used to close an open document without actually quitting the application. When using Safari, this command key shortcut closes your current tab.
3. Show or Hide the Dock
At times, it is necessary to hide the Dock, especially when you are using a MacBook with its smaller screen. You can take the traditional route of launching System Preferences, clicking on Dock and choosing “Automatically hide and show the Dock”. You will waste a few seconds by taking this route. Or, you can simply type ⌘ + Option + D and the Dock will disappear or reappear based on its current standing.
4. Open iCloud from Finder
Are you looking to open your iCloud Drive without clicking on the Finder option in the Dock, open a Finder window and click the iCloud Drive option? When the Finder is active you can type ⌘ + Shift + I and a Finder window opens with a view next to iCloud Drive.
5. Empty Trash
Are you one of those OCD driven people who gets nauseated with an overflowing trash can? Instead of clicking on the Trash can, holding the mouse button, and selecting Empty Trash – and then responding to the confirmation window. It is one of the quickest ways to send everything to the dump. You can type ⌘ + Shift + Option + Delete when the Finder is active and you can simply empty the trash.
6. Zoom In or Zoom Out
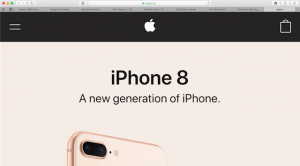
Do you visit websites that use extra small font types? In that case, the Zoom in and Zoom out function is your saviour. Try to Zoom in by pressing the Command ( ⌘ ) + Plus Sign ( + ) or Command ( ⌘ ) + Minus Sign ( – ). This will be of great help and will save you a lot of time and effort.
7. Force Quit an Application
Once in a while you may come across an application that displays the “beach ball” and is not reacting. Instead of moving the mouse over to the Apple menu to bring up Force Quit, simply type ⌘ + Option + Esc to bring up the Force Quit dialog box. Use the arrow keys on your keyboard to scroll up and down the list till you have highlighted the culprit application, then press the return key.
8. Get Details (Dictionary Help)
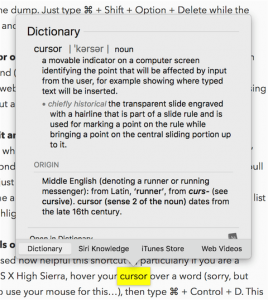
You would be amused to know how helpful this keyboard shortcut is, especially if you are a writer. In macOS X High Sierra, move your cursor over a word and then type ⌘ + Control + D. This displays a floating window that shows the dictionary definition of the word. It also includes Siri search results and options in the iTunes Store or videos that are related to the word.
9. Finder QuickView
It is shocking to know that most Mac users are ignorant of QuickView in the macOS Finder. Select an item in the Finder by clicking on it, then press the spacebar. Irrespective of the file type, QuickView shows in detail in a window without launching an application. For an image file, it shows the image and provides an option to open it in Preview, when something is created in an app shows the preview and offers a button to open it in the app.
10. Jumping words while working with Text
When you are working in a text editor or word processing software, long-press the Option key and press a left/right arrow key to jump one word left or right. Option and the up arrow key takes you to the beginning of the paragraph, while Option and the down arrow takes you to the end of the paragraph. In any line, hold Command and press the left or right arrow key to move to the beginning or end of that line. Command + up arrow key takes you to the top of the document and Command + down arrow key takes you to the end of the document.
Eventually, to select words without using a mouse or trackpad, hold down the shift key while using the Option or Command key + arrow key shortcuts.
11. Open Desktop Folder
Do you want to check your desktop folder to see what all you have on your desktop? When the Finder is active, press ⌘ + Shift + D to open the Desktop folder.
12. Open Documents Folder
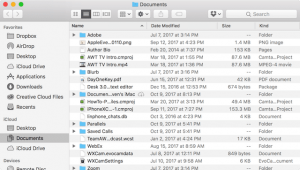
Similar to the Open Desktop Folder, the Open Documents folder can be accessed by pressing ⌘ + Shift + O to open the Documents folder.
13. Open Utilities
Do you need to open Disk Utility, Activity Monitor, Keychain Access, Terminal or any important utilities in the Applications > Utilities folder? Open that folder in the Finder by pressing ⌘ + Shift + U.
14. Switch through apps without a Mouse
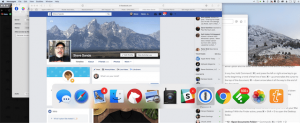
It is one of the most crucial keyboard shortcuts if you need to swiftly switch between apps. Use ⌘ + Tab to open the Application Switcher, which displays all open applications on your Mac. By pressing the Tab key over and over again while holding the Command key moves through apps one by one. Moreover, ⌘ + Shift + Tab will move through the App Switcher in the opposite direction.
15. Select All
This shortcut will save you a lot of time if you are looking to select all the text, images, or files and folders in an open window because ⌘ + A will select everything. This option makes it possible to select this entire article, copy and paste it into the blog editor.
Conclusion
We have listed the most commonly used keyboard shortcuts on macOS computers. Do you have a list of your favourite shortcuts? Let us know in the comments below. If this article was helpful or you like what we do at The Daily Blog Point, please share this with your friends and colleagues to show us some love. We will be back with more interesting content every week with your love and support.